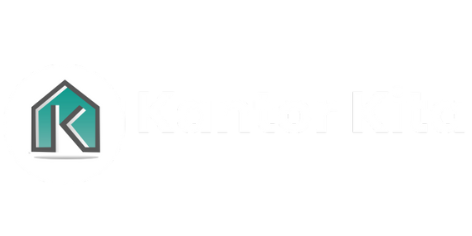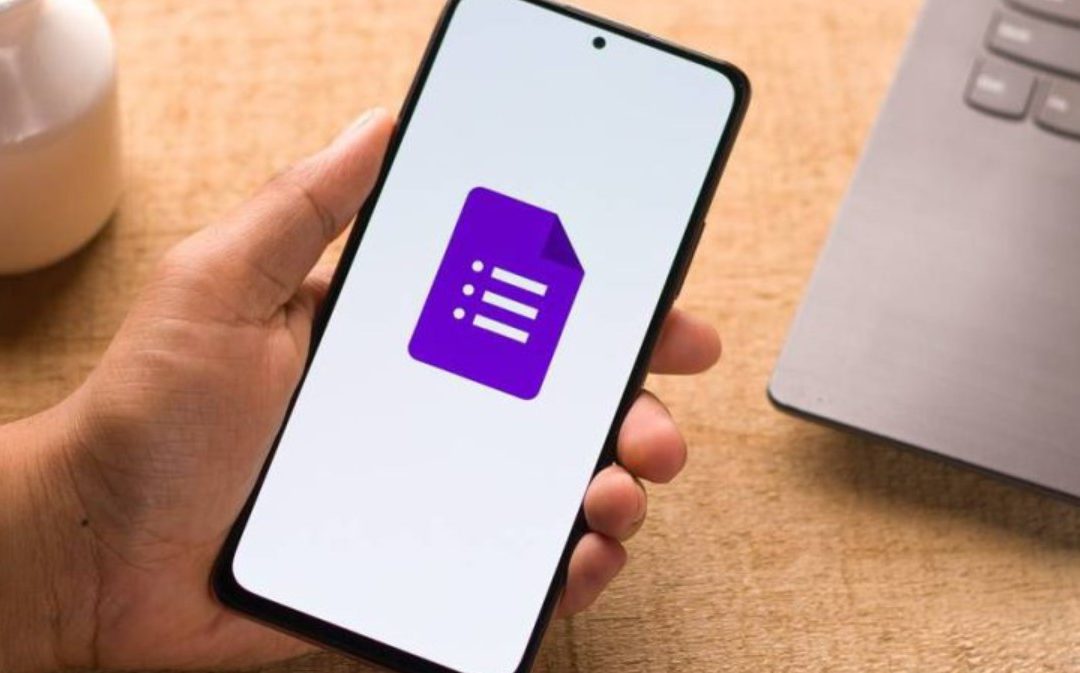Kantorkita.co.id – Membuat absensi online menggunakan Google Form adalah solusi praktis dan efisien untuk mencatat kehadiran dalam berbagai kegiatan, baik di lingkungan pendidikan, perusahaan, maupun komunitas. Berikut adalah langkah-langkah mudah untuk membuat absensi online dengan Google Form:
Mungkin Anda Butuhkan:
Aplikasi Absensi Android
Aplikasi Absensi IOS
Absensi Android
Absensi Ios
Mengapa Memilih Google Form untuk Absensi Online?
Google Form adalah layanan gratis dari Google yang memungkinkan pengguna membuat formulir kustom untuk berbagai keperluan, termasuk absensi online. Beberapa kelebihan menggunakan Google Form untuk absensi antara lain:
– Aksesibilitas Mudah: Dapat diakses dari berbagai perangkat dengan koneksi internet.
– Pengumpulan Data Otomatis: Respon secara otomatis tersimpan dalam Google Sheets, memudahkan analisis data.
– Kustomisasi Fleksibel: Pengguna dapat menyesuaikan pertanyaan dan format sesuai kebutuhan.
– Hemat Biaya: Tidak memerlukan biaya tambahan untuk perangkat lunak atau peralatan khusus.
Langkah-Langkah Membuat Absensi Online dengan Google Form
a. Akses Google Form
1. Buka Browser: Gunakan browser favorit Anda dan kunjungi Google Forms.
2. Masuk ke Akun Google: Pastikan Anda sudah masuk ke akun Google. Jika belum, silakan login terlebih dahulu.
b. Buat Formulir Baru
1. Mulai Formulir Baru: Klik tombol “+ Blank” atau “Buat” untuk membuat formulir baru. Anda akan diarahkan ke halaman pengeditan formulir.
2. Judul dan Deskripsi: Isi judul formulir, misalnya “Daftar Hadir Karyawan” atau “Absensi Siswa”. Tambahkan deskripsi singkat jika diperlukan untuk memberikan konteks kepada responden.
c. Tambahkan Pertanyaan
1. Nama Lengkap: Tambahkan pertanyaan untuk “Nama Lengkap” dengan jenis jawaban “Jawaban Singkat”. Aktifkan opsi “Wajib diisi” untuk memastikan semua responden mengisi nama mereka.
2. Tanggal Kehadiran: Tambahkan pertanyaan “Tanggal Kehadiran” dengan jenis jawaban “Tanggal” untuk mencatat tanggal kehadiran.
3. Waktu Kehadiran: Jika perlu mencatat waktu masuk dan keluar, tambahkan pertanyaan “Waktu Masuk” dan “Waktu Keluar” dengan jenis jawaban “Waktu”.
4. Status Kehadiran: Untuk mencatat status kehadiran, tambahkan pertanyaan “Status Kehadiran” dengan jenis jawaban “Pilihan Ganda” atau “Kotak Centang”, dengan opsi seperti “Hadir”, “Izin”, “Sakit”, atau “Alpa”.
d. Kustomisasi Formulir
1. Tema dan Warna: Klik ikon palet di bagian atas untuk mengubah tema dan warna formulir sesuai preferensi Anda.
2. Gambar atau Logo: Anda dapat menambahkan logo atau gambar header untuk memberikan identitas pada formulir.
e. Pengaturan Tambahan
1. Notifikasi Email: Aktifkan notifikasi email untuk menerima pemberitahuan setiap kali ada respon baru. Caranya, klik ikon roda gigi (pengaturan), pilih tab “Respon”, dan centang opsi “Dapatkan notifikasi email untuk respon baru”.
2. Batasan Respon: Jika ingin membatasi satu respon per orang, di pengaturan, pilih tab “Umum” dan centang opsi “Batasi ke 1 respon”.
f. Bagikan Formulir
1. Dapatkan Link: Klik tombol “Kirim” di pojok kanan atas, lalu pilih ikon link untuk mendapatkan URL formulir. Anda dapat menyingkat URL dengan mencentang opsi “Perpendek URL”.
2. Bagikan ke Responden: Bagikan link formulir melalui email, media sosial, atau platform komunikasi lainnya kepada para responden.
g. Analisis Respon
1. Lihat Respon: Di tab “Respon”, Anda dapat melihat ringkasan jawaban yang telah masuk.
2. Ekspor ke Google Sheets: Untuk analisis lebih lanjut, klik ikon spreadsheet untuk mengekspor data ke Google Sheets.
Mungkin Anda Butuhkan:
Aplikasi Absensi
Aplikasi Absensi Online
Aplikasi Absensi Gratis
Tips Tambahan
– Validasi Jawaban: Gunakan fitur validasi jawaban untuk memastikan data yang masuk sesuai dengan format yang diinginkan. Misalnya, untuk memastikan nomor telepon hanya berisi angka.
– Pertanyaan Opsional: Jika ada pertanyaan yang tidak wajib diisi, pastikan opsi “Wajib diisi” tidak diaktifkan.
– Pratinjau Formulir: Sebelum membagikan, gunakan fitur pratinjau untuk melihat tampilan formulir dari perspektif responden dan memastikan semuanya berfungsi dengan baik.
Kelebihan dan Kekurangan Menggunakan Google Form untuk Absensi
Kelebihan:
– Gratis: Tidak memerlukan biaya untuk membuat dan menggunakan Google Form.
– Integrasi dengan Google Sheets: Memudahkan pengolahan data lebih lanjut.
– Aksesibilitas: Dapat diakses dari berbagai perangkat dan lokasi.
Kekurangan:
– Fitur Terbatas: Tidak memiliki fitur lanjutan seperti verifikasi lokasi atau foto.
– Keamanan Data: Perlu memastikan link hanya dibagikan kepada pihak yang berwenang untuk mencegah penyalahgunaan.
– Tidak Ada Notifikasi Otomatis: Secara default, tidak ada notifikasi otomatis untuk respon baru; perlu diaktifkan secara manual.
Alternatif Lain untuk Absensi Online
Selain Google Form, terdapat beberapa aplikasi dan platform lain yang dirancang khusus untuk keperluan absensi online, seperti:
– Microsoft Forms: Alternatif dari Microsoft dengan fitur serupa Google Form.
– Zoom Attendance: Cocok untuk kehadiran dalam pertemuan virtual.
– Aplikasi Absensi Khusus: Seperti Time Clock Wizard atau Attendance Tracker, yang menyediakan fitur absensi berbasis lokasi dan foto.
Mungkin Anda Butuhkan:
Slip Gaji Digital
Aplikasi Absensi Mobile
Aplikasi Absensi Gratis
Absensi Gratis
Kesimpulan
Dengan mengikuti langkah-langkah di atas, Anda dapat dengan mudah membuat absensi online menggunakan Google Form. Solusi ini tidak hanya praktis tetapi juga memungkinkan pengelolaan data kehadiran secara efisien. (KantorKita.co.id/Admin)