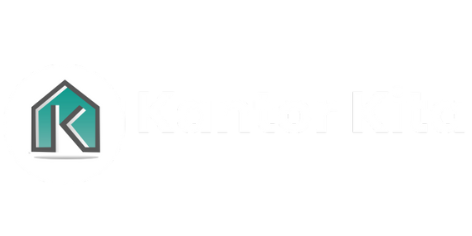Kantorkita.co.id – Daftar hadir merupakan elemen penting dalam manajemen sumber daya manusia. Dengan menggunakan Microsoft Excel, proses pencatatan absensi dapat dilakukan dengan lebih efisien dan akurat. Excel memiliki berbagai fitur otomatisasi yang mempermudah perhitungan dan analisis data kehadiran. Artikel ini akan membahas langkah-langkah rinci dalam membuat daftar hadir di Excel dengan fitur otomatisasi yang modern dan efektif.
Mungkin Anda Butuhkan:
Aplikasi Absensi Android
Aplikasi Absensi IOS
Absensi Android
Absensi Ios
Persiapan Awal: Membuat Tabel Dasar Daftar Hadir
Langkah pertama dalam membuat daftar hadir di Excel adalah merancang tabel dasar yang terstruktur dengan baik. Tabel ini nantinya akan menjadi wadah utama untuk mencatat data kehadiran karyawan secara teratur dan rapi.
Membuka Excel dan Menyiapkan Lembar Kerja
- Buka Microsoft Excel: Mulailah dengan membuka aplikasi Microsoft Excel di komputer Anda.
- Membuat Lembar Kerja Baru: Pilih “Blank Workbook” untuk memulai dengan lembar kerja yang kosong.
- Menambahkan Sheet untuk Setiap Bulan: Agar lebih terorganisir, buatlah 12 sheet yang masing-masing mewakili satu bulan. Caranya:
- Klik kanan pada tab “Sheet1” di bagian bawah.
- Pilih “Rename” dan beri nama sesuai dengan bulan, misalnya “Januari”.
- Ulangi langkah ini hingga semua bulan dari Januari hingga Desember tersedia.
Merancang Header Tabel Absensi
Setelah menyiapkan sheet, langkah selanjutnya adalah merancang header tabel yang akan digunakan untuk mencatat data absensi harian. Berikut adalah contoh header yang dapat digunakan:
- Kolom A1: “Nomor”
- Kolom B1: “Nama Karyawan”
- Kolom C1: “Jabatan”
- Kolom D1 hingga AH1: “Tanggal 1” sampai “Tanggal 31”
- Kolom AI1: “Total Hadir”
- Kolom AJ1: “Total Izin”
- Kolom AK1: “Total Sakit”
- Kolom AL1: “Total Alfa”
- Kolom AM1: “Persentase Kehadiran”
Menyesuaikan Lebar Kolom
Agar tabel terlihat lebih rapi dan mudah dibaca, sesuaikan lebar kolom sesuai kebutuhan:
- Kolom Nama Karyawan dan Jabatan: Gunakan lebar yang lebih lebar agar nama dan jabatan terbaca jelas.
- Kolom Tanggal (D1 hingga AH1): Lebar kolom dapat diatur lebih kecil, misalnya 3, karena hanya akan diisi dengan huruf singkat.
Mengisi Data Karyawan dan Kehadiran
Setelah tabel dasar siap, langkah selanjutnya adalah mengisi data karyawan dan mencatat kehadiran mereka secara rutin.
Mengisi Data Karyawan
- Nomor dan Nama Karyawan: Mulailah dari baris kedua. Pada kolom A, isi nomor urut karyawan. Pada kolom B, masukkan nama karyawan, dan pada kolom C masukkan jabatan mereka.
- Menambah Data Karyawan Baru: Jika ada penambahan karyawan baru, cukup tambahkan pada baris berikutnya.
Mencatat Kehadiran Harian
Pada kolom tanggal (D hingga AH), catat status kehadiran karyawan setiap harinya dengan kode berikut:
- H : Hadir
- I : Izin
- S : Sakit
- A : Alfa (Tanpa keterangan)
Membuat Dropdown Otomatis dengan Data Validation
Agar lebih efisien dan menghindari kesalahan input, gunakan fitur “Data Validation” untuk membuat daftar pilihan status kehadiran:
- Blok seluruh sel pada kolom tanggal.
- Pilih tab “Data” di menu atas.
- Klik “Data Validation” pada grup “Data Tools”.
- Pada kotak dialog, di bagian “Allow”, pilih “List”.
- Pada kotak “Source”, masukkan daftar kode status kehadiran seperti berikut:
H, I, S, A. - Klik “OK”.
Dengan langkah ini, setiap kali mengklik sel pada kolom tanggal, akan muncul dropdown berisi pilihan status kehadiran yang memudahkan proses input data.
Mungkin Anda Butuhkan:
Aplikasi Absensi
Aplikasi Absensi Online
Aplikasi Absensi Gratis
Otomatisasi Perhitungan Kehadiran
Untuk memantau kehadiran karyawan secara efisien, Excel menyediakan fungsi otomatisasi untuk menghitung jumlah kehadiran, izin, sakit, dan alfa secara otomatis.
Menghitung Total Kehadiran
Gunakan rumus COUNTIF untuk menghitung total kehadiran dalam satu bulan:
- Pada kolom Total Hadir (misalnya AI2 untuk karyawan pertama), masukkan rumus:
=COUNTIF(D2:AH2, "H")
Menghitung Total Izin, Sakit, dan Alfa
Ulangi langkah di atas untuk kolom:
- Total Izin:
=COUNTIF(D2:AH2, "I") - Total Sakit:
=COUNTIF(D2:AH2, "S") - Total Alfa:
=COUNTIF(D2:AH2, "A")
Menghitung Persentase Kehadiran
Untuk menghitung persentase kehadiran karyawan:
- Pada kolom Persentase Kehadiran (misalnya AM2), masukkan rumus:
=(AI2/31)*100
Rumus ini menghitung persentase kehadiran berdasarkan total hari dalam bulan tersebut. Sesuaikan angka 31 dengan jumlah hari pada bulan yang bersangkutan.
Setelah memasukkan rumus-rumus di atas untuk karyawan pertama, Anda dapat menyalinnya ke baris berikutnya dengan menarik sudut kanan bawah sel yang berisi rumus ke bawah, sehingga rumus tersebut otomatis diterapkan untuk semua karyawan.
Visualisasi dengan Conditional Formatting
Untuk memudahkan identifikasi status kehadiran secara visual, gunakan fitur Conditional Formatting:
- Blok seluruh sel pada kolom tanggal.
- Pilih tab “Home” > “Conditional Formatting”.
- Gunakan aturan berbasis teks untuk memberikan warna berbeda pada setiap kode:
- Hadir (H): Hijau
- Izin (I): Kuning
- Sakit (S): Biru
- Alfa (A): Merah
Dengan conditional formatting, tampilan daftar hadir menjadi lebih informatif dan mudah dianalisis.
Mungkin Anda Butuhkan:
Slip Gaji Digital
Aplikasi Absensi Mobile
Aplikasi Absensi Gratis
Absensi Gratis
Kesimpulan
Membuat daftar hadir di Excel dengan fitur otomatisasi membantu dalam mengelola kehadiran karyawan secara efektif dan efisien. Dengan menggunakan tabel terstruktur, validasi data, rumus otomatis, dan visualisasi melalui conditional formatting, proses pencatatan absensi menjadi lebih cepat, akurat, dan mudah dipahami. Sistem ini cocok diterapkan di berbagai jenis organisasi untuk meningkatkan efisiensi administrasi kehadiran. (KantorKita.co.id/Admin)