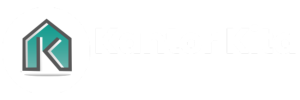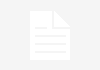Kantorkita.co.id – Excel adalah alat yang sangat berguna untuk mengelola data, termasuk menghitung keterlambatan hari. Dalam artikel ini, kita akan membahas cara menghitung keterlambatan hari di Excel dengan langkah-langkah yang mudah diikuti. Anda akan menemukan berbagai metode dan rumus yang dapat digunakan untuk mendapatkan hasil yang akurat. Mari kita mulai!
Mungkin Anda Butuhkan:
Aplikasi Absensi Android
Aplikasi Absensi IOS
Absensi Android
Absensi Ios
Apa Itu Keterlambatan Hari?
Keterlambatan hari mengacu pada jumlah hari di mana suatu tugas, proyek, atau pengiriman tidak selesai sesuai dengan jadwal yang ditentukan. Mengelola keterlambatan hari dengan baik sangat penting, terutama dalam dunia bisnis, di mana waktu adalah uang. Excel dapat membantu Anda melacak keterlambatan ini secara efisien.
Mengapa Menggunakan Excel untuk Menghitung Keterlambatan Hari?
Excel menawarkan berbagai fitur yang memungkinkan pengguna untuk melakukan perhitungan dengan cepat dan akurat. Beberapa alasan mengapa Excel adalah pilihan yang baik untuk menghitung keterlambatan hari antara lain:
1. Kemudahan Penggunaan: Interface yang intuitif memungkinkan pengguna dari berbagai latar belakang untuk menggunakannya.
2. Fleksibilitas: Anda dapat dengan mudah menyesuaikan rumus dan format sesuai kebutuhan.
3. Analisis Data: Excel menyediakan alat analisis yang kuat untuk membantu Anda menganalisis keterlambatan.
Persiapan Data di Excel untuk Format Menghitung Keterlambatan
Sebelum kita mulai menghitung keterlambatan hari, Anda perlu menyiapkan data yang diperlukan. Berikut adalah langkah-langkah untuk mempersiapkan data di Excel:
Langkah 1: Buat Tabel Data
Buatlah tabel dengan kolom berikut:
– Tugas/Proyek: Nama tugas atau proyek.
– Tanggal Jatuh Tempo: Tanggal ketika tugas harus diselesaikan.
– Tanggal Selesai: Tanggal ketika tugas benar-benar selesai.
Contoh tabel dapat dilihat di bawah ini:
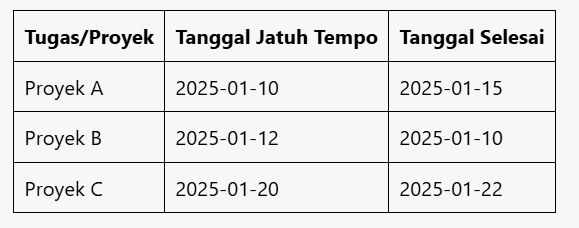
Langkah 2: Memasukkan Data
Masukkan data Anda ke dalam tabel yang telah dibuat. Pastikan tanggal dimasukkan dalam format yang benar agar Excel dapat mengenalinya sebagai data tanggal.
Menghitung Keterlambatan Hari
Setelah data siap, saatnya untuk menghitung keterlambatan hari. Ada beberapa cara yang dapat Anda lakukan, termasuk menggunakan rumus sederhana dan fungsi Excel.
Metode 1: Menggunakan Rumus Sederhana
Anda dapat menghitung keterlambatan hari dengan cara mengurangkan tanggal selesai dari tanggal jatuh tempo. Berikut adalah rumus yang dapat digunakan:
=Tanggal Selesai – Tanggal Jatuh Tempo
Jika Anda menggunakan tabel di atas, masukkan rumus berikut di kolom baru, misalnya kolom D yang diberi nama “Keterlambatan”:
=C2-B2
Metode 2: Menggunakan Fungsi IF
Jika Anda ingin menghitung keterlambatan hanya untuk tugas yang terlambat, Anda dapat menggunakan fungsi IF. Rumusnya akan terlihat seperti ini:
=IF(C2>B2, C2-B2, 0)
Rumus ini akan mengembalikan nilai keterlambatan hanya jika tanggal selesai lebih besar dari tanggal jatuh tempo. Jika tidak, hasilnya akan menjadi 0.
Metode 3: Menggunakan Fungsi DATEDIF
Fungsi DATEDIF juga dapat digunakan untuk menghitung selisih antara dua tanggal. Ini berguna jika Anda ingin menghitung keterlambatan dalam format tertentu, seperti hari. Berikut adalah rumus yang bisa digunakan:
=DATEDIF(B2, C2, “D”)
Rumus ini akan memberikan jumlah hari antara tanggal jatuh tempo dan tanggal selesai.
Mungkin Anda Butuhkan:
Aplikasi Absensi
Aplikasi Absensi Online
Aplikasi Absensi Gratis
Menampilkan Hasil dalam Menghitung Keterlambatan
Setelah rumus diterapkan, Anda akan melihat hasil keterlambatan di kolom yang Anda tentukan. Hasil ini akan menunjukkan jumlah hari keterlambatan untuk setiap tugas.
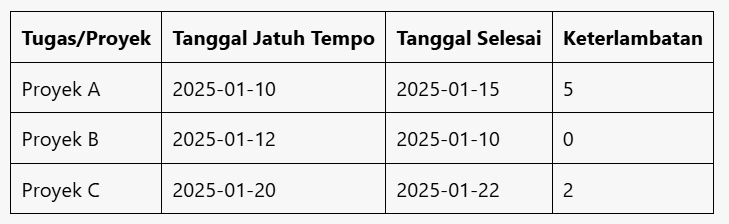
Menggunakan Format Bersyarat
Untuk membuat data lebih mudah dibaca, Anda dapat menggunakan format bersyarat di Excel untuk menyoroti keterlambatan. Berikut adalah langkah-langkah untuk mengatur format bersyarat:
1. Pilih kolom keterlambatan.
2. Pilih “Conditional Formatting” dari menu Home.
3. Pilih “New Rule” dan kemudian “Format cells that contain”.
4. Atur kondisi untuk menyoroti sel dengan nilai lebih besar dari 0.
5. Pilih format yang diinginkan, seperti warna latar belakang merah.
Dengan format bersyarat, Anda dapat dengan mudah melihat tugas mana yang terlambat.
Menghitung Rata-rata Keterlambatan
Untuk mendapatkan gambaran keseluruhan dari keterlambatan, Anda mungkin ingin menghitung rata-rata keterlambatan. Anda dapat menggunakan fungsi AVERAGE di Excel. Rumusnya adalah sebagai berikut:
=AVERAGE(D2:D4)
Rumus ini akan memberikan rata-rata keterlambatan dari semua tugas yang ada dalam tabel.
Menggunakan PivotTable untuk Analisis Lebih Lanjut
Jika Anda memiliki banyak data, menggunakan PivotTable dapat membantu Anda menganalisis keterlambatan dengan lebih mendalam. Anda dapat membuat PivotTable untuk mengelompokkan data berdasarkan kategori tertentu, seperti proyek atau departemen, dan menghitung total keterlambatan.
Langkah-Langkah Membuat PivotTable untuk Menghitung Keterlambatan
1. Pilih data yang ingin Anda analisis.
2. Masuk ke tab “Insert” dan pilih “PivotTable”.
3. Pilih lokasi untuk PivotTable baru.
4. Seret dan lepas kolom yang relevan ke dalam area Rows, Columns, dan Values untuk menganalisis keterlambatan.
Mungkin Anda Butuhkan:
Aplikasi Absensi Android
Aplikasi Absensi IOS
Absensi Android
Absensi Ios
Kesimpulan
Menghitung keterlambatan hari di Excel adalah keterampilan yang sangat berguna, terutama bagi mereka yang mengelola proyek atau tugas. Dengan menggunakan rumus sederhana, fungsi IF, atau DATEDIF, Anda dapat dengan mudah melacak keterlambatan dan mengambil tindakan yang diperlukan. Selain itu, Anda juga bisa memanfaatkan fitur format bersyarat dan PivotTable untuk analisis yang lebih mendalam.
Dengan mengikuti panduan ini, Anda kini memiliki alat yang diperlukan untuk menghitung dan menganalisis keterlambatan hari di Excel dengan cara yang mudah dan efektif. Selamat mencoba! (KantorKita.co.id/Admin)